* PASSO A PASSO COM O [ SC MEETING ]
1. O que é o SC Meeting?
O serviço SC Meeting é o serviço de videoconferência da SipCode, onde você e seus colaboradores podem criar uma reunião virtual com total segurança e privacidade.
2. Como começar a usar o serviço:
É muito simples criar uma sala e utilizar o SC Meeting... acesse em seu Computador, o seu navegador favorito (sugeridos: Chrome, Opera ou Firefox): meeting.sipcode.com.br e digite o nome da sala que deseja criar diretamente no campo [Crie a sala para iniciar uma nova reunião...] e logo após basta clicar no botão [IR] ou pressione o botão (ENTER) do seu teclado.
Da mesma forma, é muito simples criar uma sala e utilizar o SC Meeting em Smartphones Android e IOS (IOS com navegador Chrome). Basta navegar até meeting.sipcode.com.br e digitar o nome da sala que deseja criar diretamente no campo [Crie a sala para iniciar uma nova reunião...] e logo após clique no botão [IR] ou pressione o botão (ENTER) do seu teclado.
E, caso esteja sendo convidado para uma reunião, basta clicar no link enviado, utilizando o seu Computador ou Smartphone, simples assim!
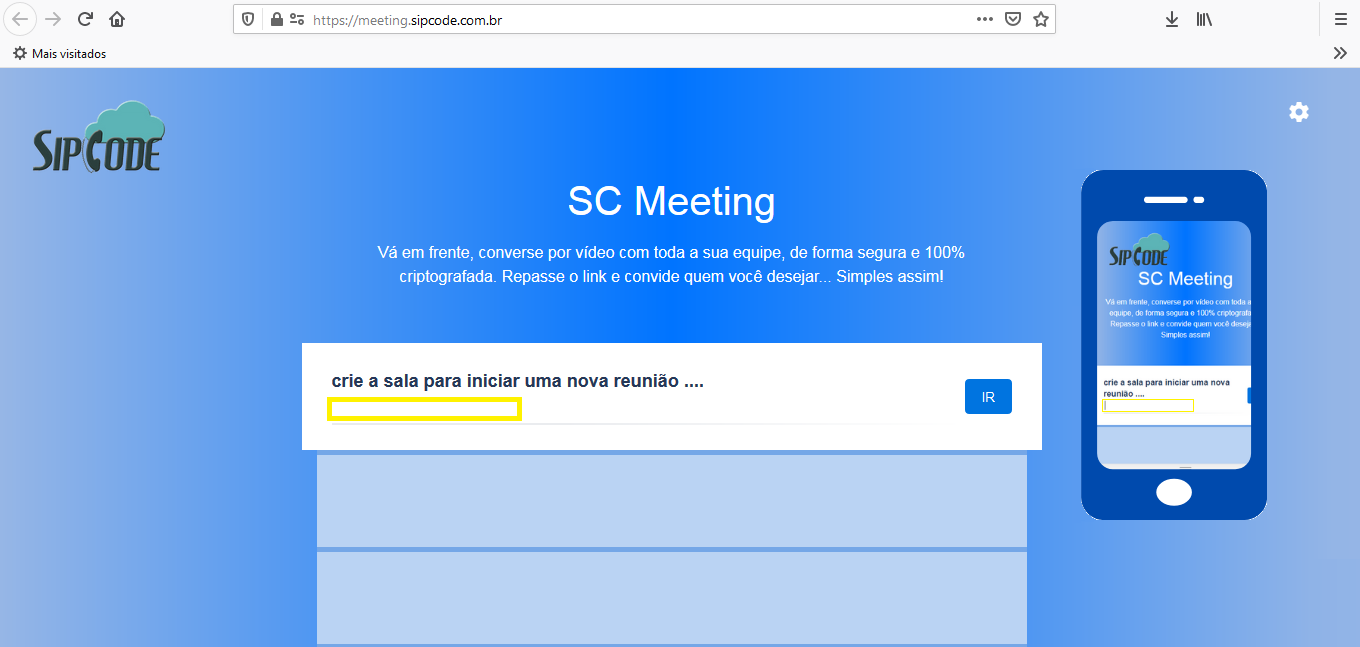
Obs: Uma alternativa é digitar o nome da sala no fim da URL (exemplo: https://meeting.sipcode.com.br/[NOME-DA-SALA]), mas recomendamos o procedimento conforme acima.
3. Quem cria a Sala sempre é o ANFITRIÃO!
Logo em seguida será criado a sala, aparecerá o quadro “Aguardando atividade...” onde é solicitado que o Anfitrião clique no botão (Eu sou o anfitrião), digite seu usuário e senha de Anfitrião, e, caso não seja o Anfitrião, aguarde a chegada do mesmo para dar início a reunião.

Obs: Repare que o nome da sala que foi criada, e está sendo demonstrada acima é "scweb".
4. Compartilhe a Sala, Convide os Participantes:
Com a sala criada pelo Anfitrião, o mesmo pode copiar a URL diretamente da barra de endereços do Navegador, a fim de compartilhar o link de acesso a Sala com outros participantes, mas se observar no canto inferior direito da tela, aparecerá um quadro informando o texto "Compartilhar" com o link da sala criada com um botão copiar ao final.
No mesmo quadro é apresentado também o botão (Copiar), para copiar o link e o botão senha, onde, o Anfitrião pode - E DEVE - criar uma senha para a sala, garantindo uma segurança maior ainda, impedindo que participantes "acidentais" ou até mesmo indesejados acessem a reunião.
Todas as informações mencionadas são apresentadas na imagem demonstrativa abaixo:
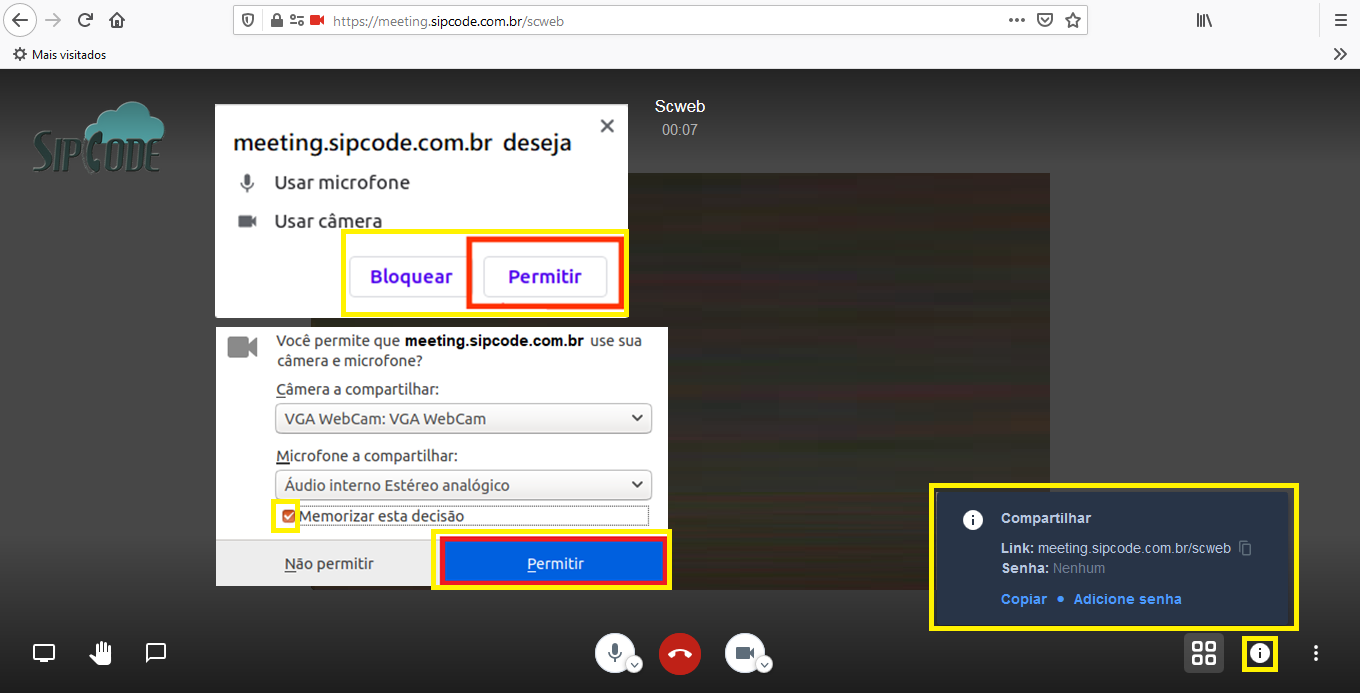
Obs: Na maioria dos Navegadores (Chrome, Opera, Firefox, etc...), pode ser solicitada a permissão para habilitar/acessar a câmera e o microfone no primeiro acesso, clique em (Permitir), esta permissão é necessária, caso contrário, sua transmissão não funcionará corretamente. Antes de clicar em (Permitir), se surgir, marque a caixa (Memorizar esta decisão), para que o Navegador não peça permissão nos próximos acessos.
5. Conhecendo o Painel de Operação e Uso do SC Meeting:
Agora estaremos apresentando o que é cada função apresentada na barra inferior da sua tela de exibição.
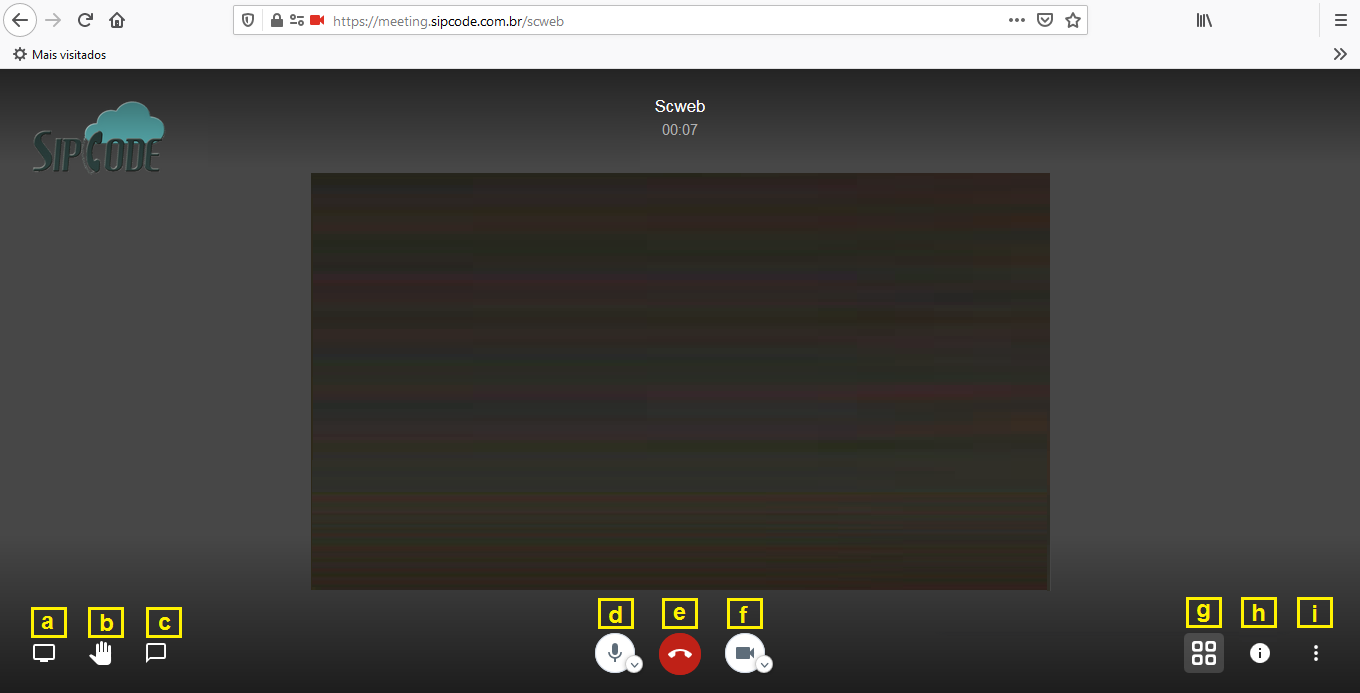
DA ESQUERDA PARA A DIREITA:
a) Compartilhamento de sua tela (veremos mais abaixo detalhes sobre essa função).
b) Erguer ou abaixar a mão, quando desejar falar sem interromper o interlocutor, será exibido para todos os participante que você deseja falar.
c) Abrir ou fechar chat, toda mensagem enviada nessa opção é visualizada por todos, para enviar uma mensagem privada, leve o mouse ao menu (três pontos um sobre o outro no canto superior da janela do participante que deseja enviar a mensagem) e clique em enviar mensagem privada.
d) Mudo ou microfone ativo, quando está na função mudo, surgirá um corte sobre o microfone e quando está ativo essa função não é exibida.
e) Sair, esse botão faz com que o participante saía da sala.
f) Inicia ou para a câmera, o participante pode parar sua câmera, dessa forma não será exibido sua imagem, clicando novamente, volta a ser exibido o vídeo.
g) Alternar visualização em bloco, essa função faz com que consiga mudar do modo tela cheia para um mosaico de todos os participantes lado a lado. Já no modo de tela cheia, a imagem na tela alterna exibindo o participante que começa a falar e no modo mosaico, aparece um contorno azul no participante que estiver falando no momento.
h) Compartilhar link para a reunião: ao clicar nesse botão será exibido o link para ser copiado e enviado para outros participantes, também é possível criar uma senha para a sala que foi criada onde o participante só conseguirá entrar na sala se souber a senha.
i) E por fim o último botão, contendo mais ações: nele você terá o seu nome que ao clicar sobre ele pode fazer a alteração, Gerenciar a qualidade do vídeo, Ver em tela cheia, Configurações que lhe permite configurar câmera, microfone e saída de áudio entre outras funções, Silenciar todos, Estatísticas do Apresentador que exibe quanto tempo cada participante está falando ou falou e por fim, Ver atalhos, que exibe atalhos que são teclas do teclado que permite executar uma função com apenas um toque de uma tecla.
Obs: É recomendável que todos os participantes da videoconferência desativem o microfone quando não estiverem falando, isso evitará ruídos e todos poderão escutar melhor quem estiver falando no momento, quando quiser falar, clique na função erguer a mão, quando lhe for dado a palavra, ative seu microfone e comece a falar.
6. Compartilhando a Tela do seu Computador, para Apresentações e Demonstrativos:
Fundamental!... Para compartilhar sua tela, basta clicar no botão compartilhar sua tela, ao clicar será exibido uma janela com as guias: A tela inteira, que será toda a tela na integra, Janela do aplicativo, onde escolherá um dos programas que estiver aberto (nessa função é necessário abrir o que deseja exibir antes de compartilhar) e Guia do Navegador que estiver usando para fazer a transmissão.
Existe a opção de compartilhar áudio em Tela inteira e Guia do Navegador, que serve para transmitir o áudio do seu computador (NÃO RECOMENDÁVEL, pois pode gerar microfonia em sua videoconferência) ou de um site que estiver exibindo um vídeo e deseja compartilhar com os participantes.
A imagem abaixo apresenta detalhes de como Compartilhar a sua Tela:
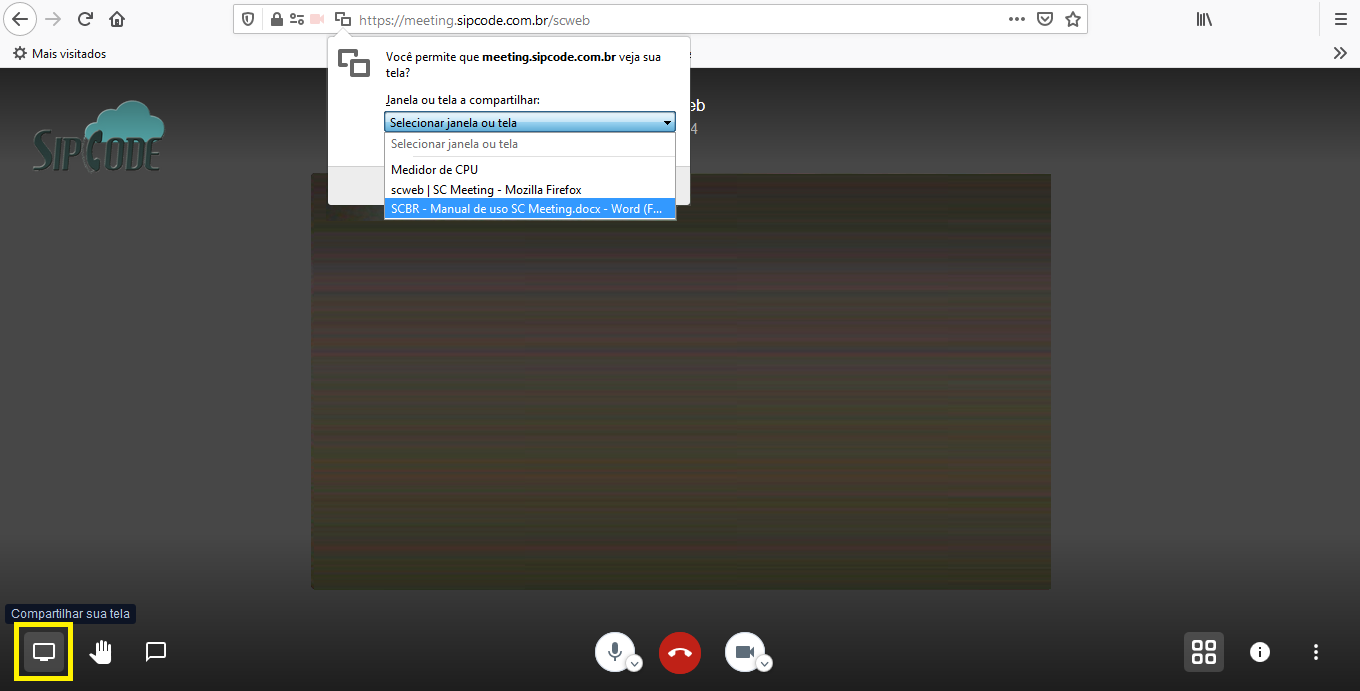
Obs: É possível interromper o compartilhamento clicando no botão interromper que será exibido na parte inferior da janela que estiver compartilhando. Para voltar a compartilhar, basta executar o mesmo procedimento anterior.
7. Verificando o Status de Conexão de um participante:
É possível verificar o status da conexão e usar algumas funções voltadas para um participante especifico, basta passar o ponteiro do mouse sobre a tela de quem desejar, no canto superior esquerdo da tela de identificação do participante você verifica o status da conexão daquele participante onde, verde: boa, amarela: média, vermelha: ruim, cinza: conexão perdida, neste caso o participante precisar entrar de novo na sala.
E no canto superior direito da janela do participante será exibido funções como expulsar o participante, silenciar, silenciar todos, enviar mensagem privada e regular o volume.
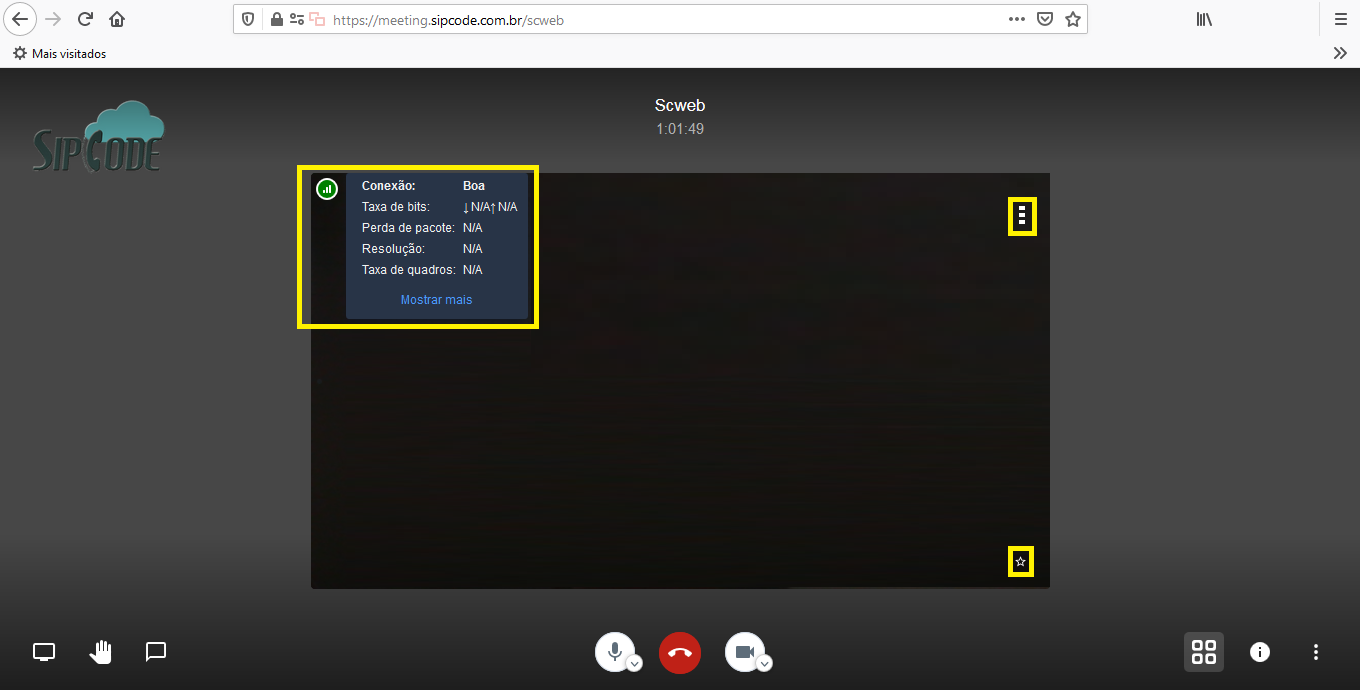
Obs: Para identificar quem é o Anfitrião, basta localizar uma estrela no canto inferior direito da janela do participante.
8. E por fim... como fazer uma videoconferência produtiva?
Em tempos de isolamento social em função da nova pandemia do coronavírus que se alastra rapidamente, o grande pedido que os governantes e figuras públicas fazem - além, claro, das medidas de higiene, é para quem puder ficar em casa, ficar, de fato, em casa. Mas, como ficar confinado e conseguir ver pessoas que estamos distantes, continuar o trabalho no home office sem uma reunião ou até mesmo manter nossa sanidade mental sem as sessões de terapia? Simples: ORGANIZAÇÃO!
Se a qualidade do áudio e do vídeo não for boa, pode haver problemas de comunicação e ruídos. Se a internet não possuir uma boa conexão, os problemas podem ser ainda maiores, uma vez que a banda não conseguirá fornecer o suporte adequado para a transmissão. Então siga estes simples passos para trabalhar com qualidade usando o sistema de videoconferência SC Meeting:
1. Utilize uma câmera com boa resolução de vídeo.
2. Instale microfone com boa captação de áudio, um Headset é uma ótima opção.
3. Preocupe-se com a forma como recebe o áudio, com caixas de som com bom som.
4. Se você for o Anfitrião, comece a videoconferência alguns minutos mais cedo.
5. Adote medidas para a redução de ruídos, um quarto sem outras pessoas é uma boa opção, ou seja, cuide da sua Apresentação e do Ambiente ao Redor.
A partir da realidade apresentada, o SC MEETING configura-se como alternativa viável para estabelecer a ligação entre o profissional do futuro, que precisa estar constantemente se reciclando e atualizando, e a inclusão permanente, utilizando-se do recurso como ferramenta de trabalho.
Além de ser um sistema escalável, onde novas funcionalidades podem ser adicionadas de acordo com a necessidade, videoconferências com o SC MEETING derrubam barreiras geográficas e fazem com que pessoas e empresas se comuniquem de qualquer lugar do planeta. Assim, trabalhando remotamente, só será necessário um computador, uma conexão estável de internet e alguns elementos básicos de acomodação para criar transmissões e participar de reuniões online.
